1. Pemrograman PLC M241 Menggunakan Software SoMachine V4.1
1.1 Membuat Project Baru
Langkah-langkah untuk membuat project baru menggunakan software SoMachine V4.1 adalah sebagai berikut :
Buka software SoMachine V4.1 pada computer Anda, kemudian klik menu New Project untuk membuat project baru
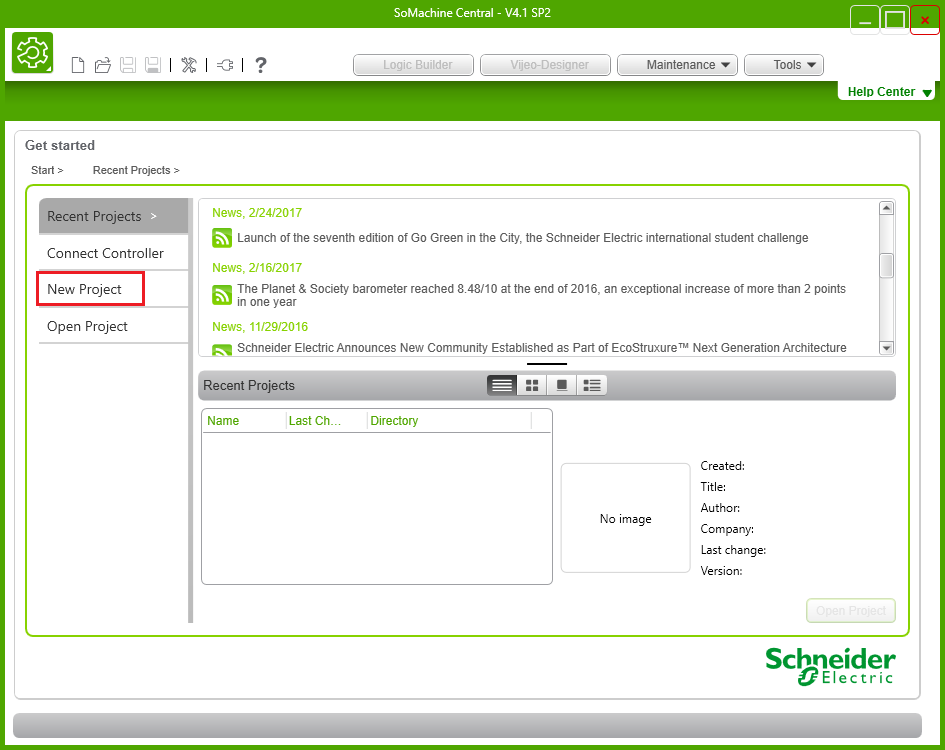
Pilih menu Empty Project untuk membuat project kosong dari awal
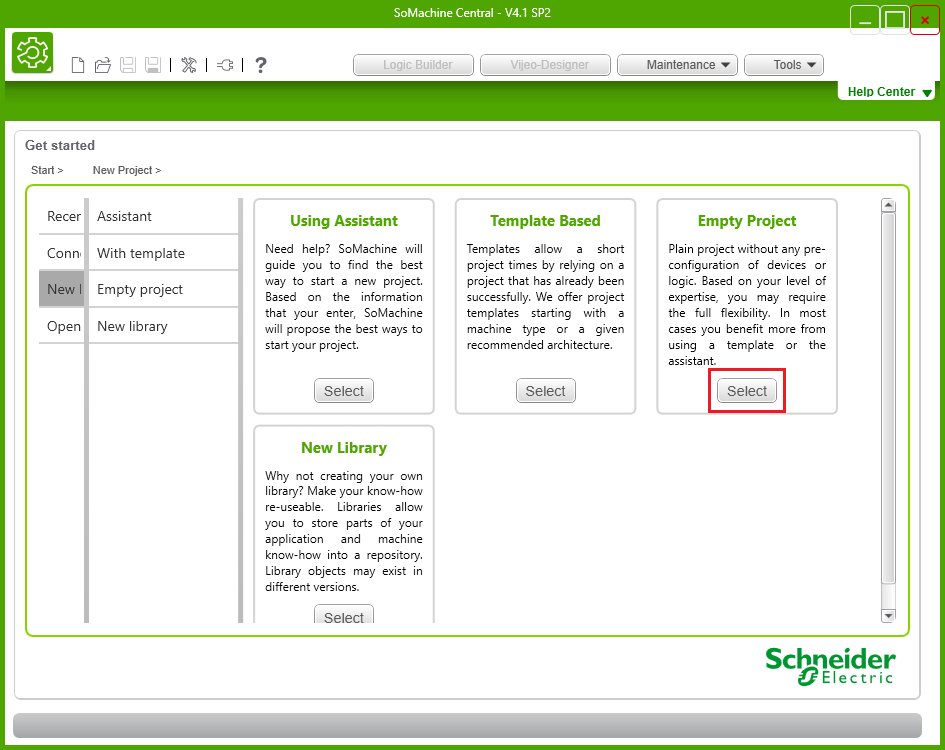
Beri nama project yang akan dibuat, kemudian klik menu Create Project untuk meng-generate project
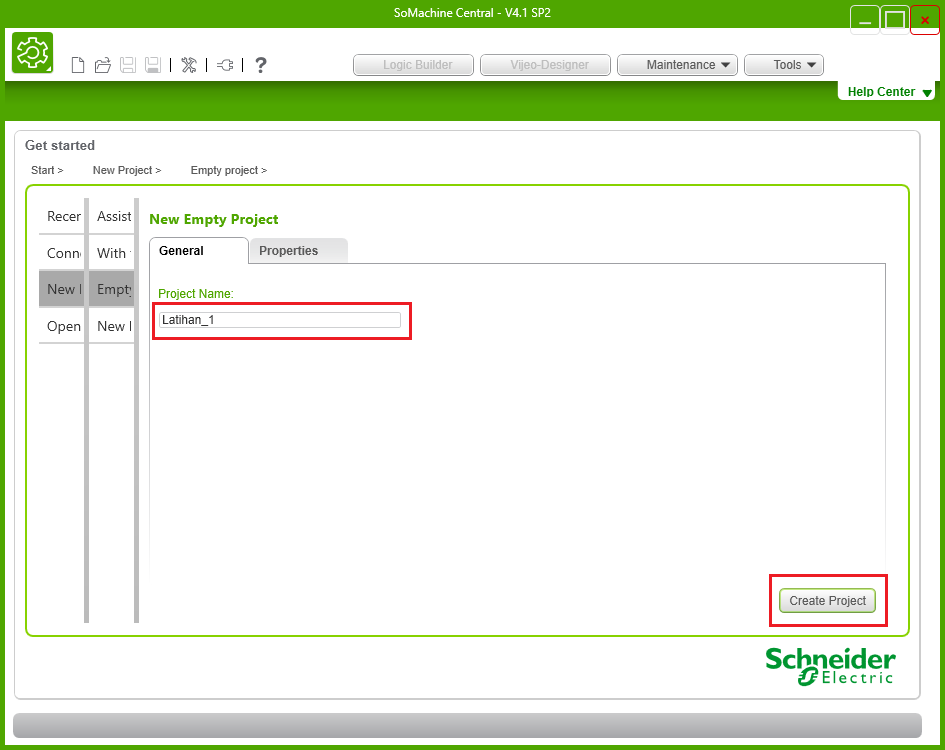
Klik menu Manage Device untuk melakukan konfigurasi perangkat controller yang akan digunakan pada project yang telah dibuat
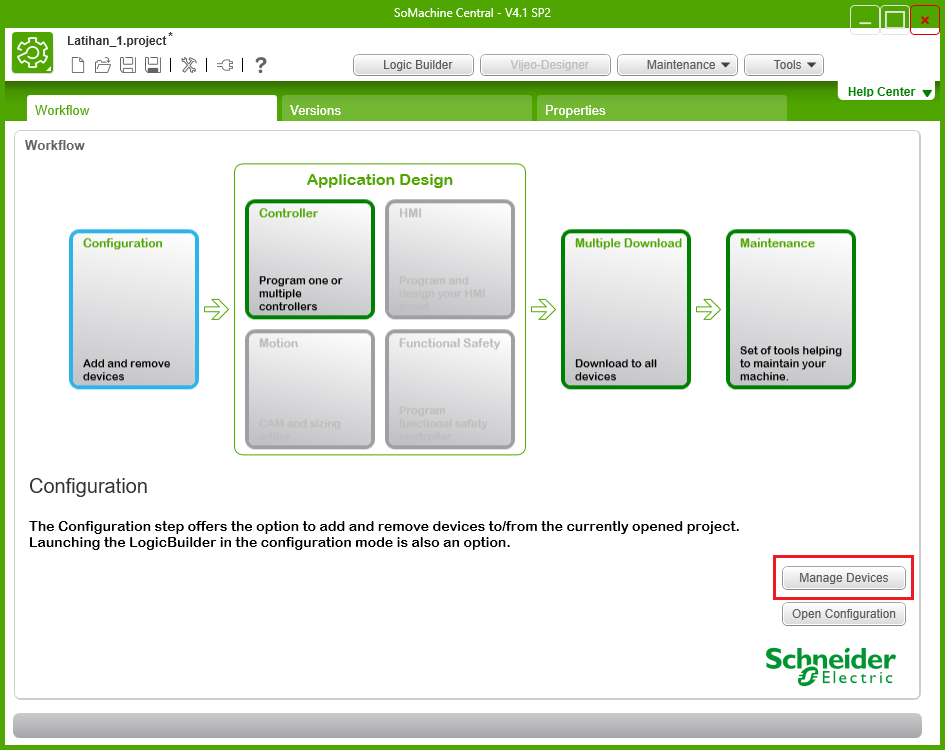
Pilih jenis PLC yang sesuai, pada kali ini akan digunakan PLC dengan seri M241CE40R. Lakukan pencarian pada bagian Logic Controller lalu pilih tipe PLC M241 dan pilih seri PLC yang sesuai
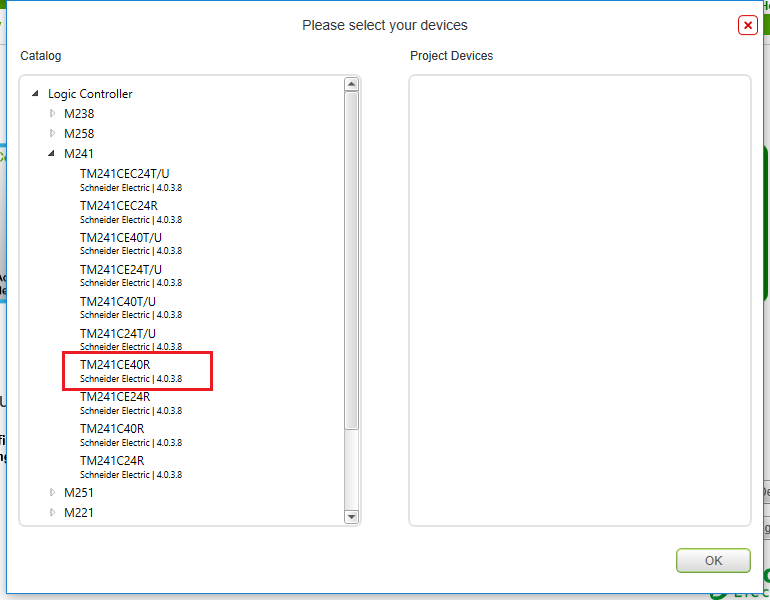
Klik tombol arah ke kanan untuk menggunakan PLC seri tersebut pada project yang telah dibuat, kemudian klik OK untuk melanjutkan ke tahap berikutnya
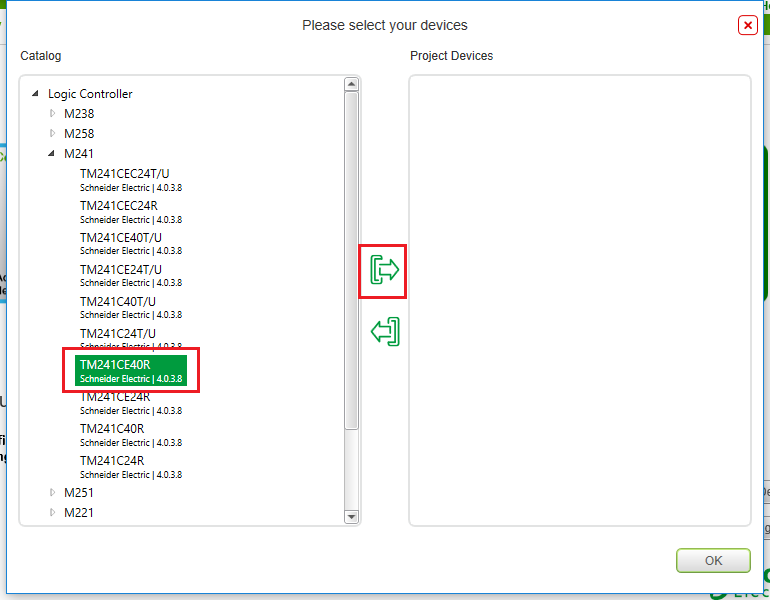
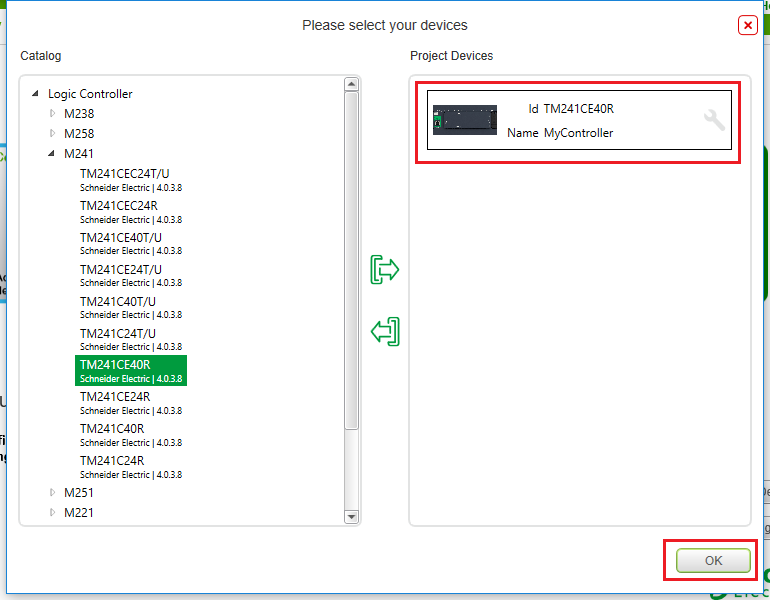
Klik Open Configuration untuk membuka project yang telah Anda buat
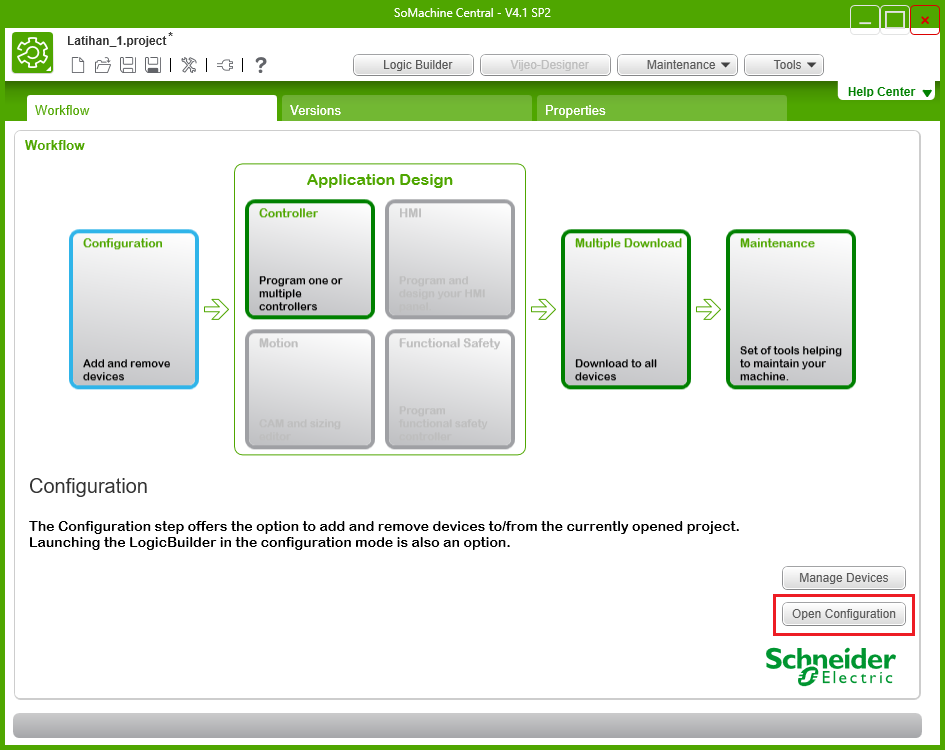
Simpan project yang telah dibuat pada direktori khusus dengan cara memilih menu Save pada pojok kiri atas, sesuaikan nama file-nya dengan nama project yang telah dibuat diawal
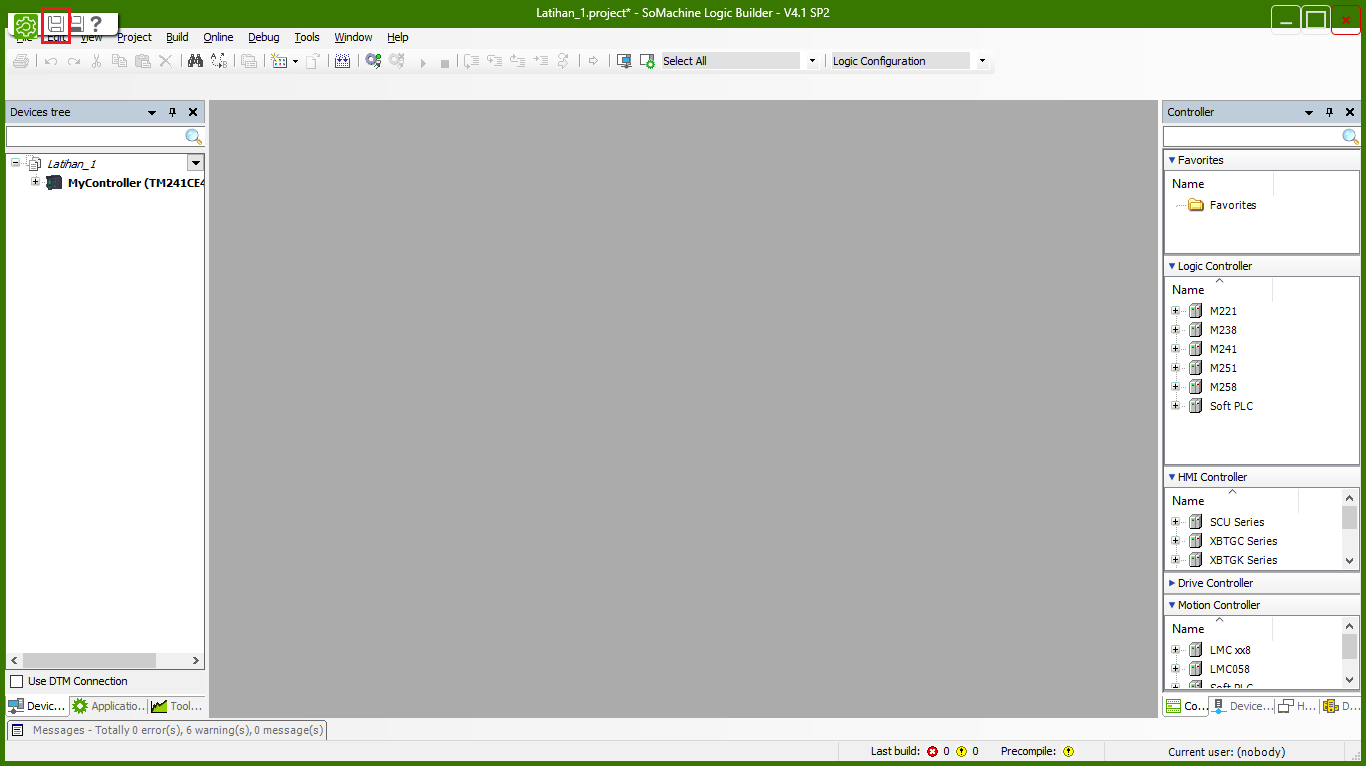
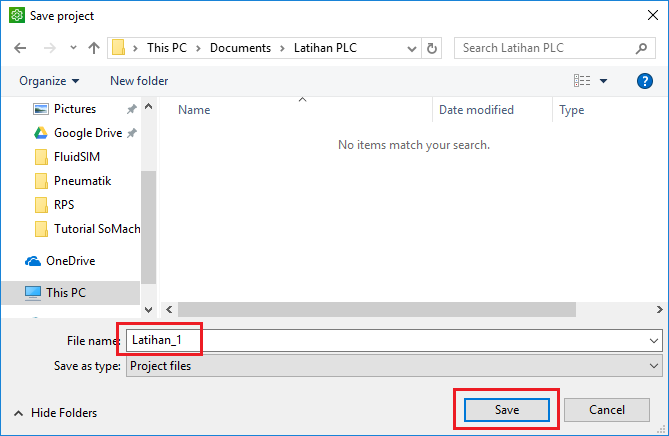
Menu Device digunakan untuk melakukan konfigurasi terhadap modul perangkat keras yang ada pada PLC seperti modul input, modul output, modul komunikasi dan modul lainnya
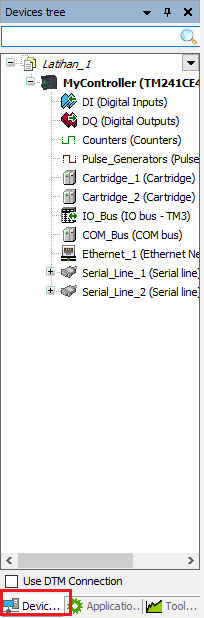
Menu Application digunakan untuk melakukan konfigurasi terhadap perangkat lunak pada PLC seperti variabel dan program
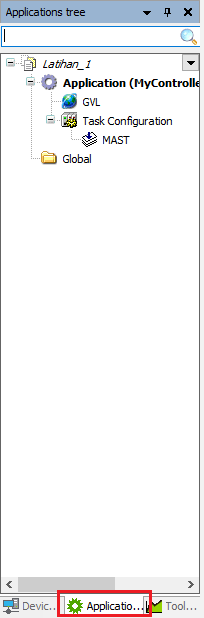
1.2 Mendeklarasikan Variabel Pada GVL (Global Variable List)
Langkah-langkah untuk mendeklarasikan variabel pada software SoMachine V4.1 adalah sebagai berikut :
Klik dua kali pada menu GVL
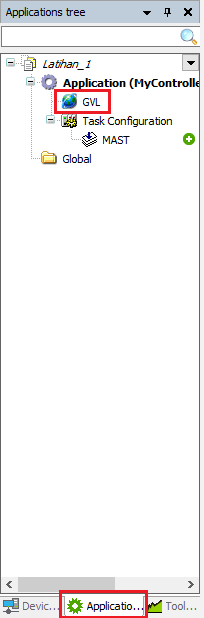
Akan muncul layar kosong yang berisi text editor yang dapat digunakan untuk mendeklarasikan variabel dengan cara texttual (diketik). Pada kali ini deklarasi variabel akan dilakukan melalui tabular (menggunakan tabel). Pilih menu tabular agar text editor berubah manjadi sebuah tabel
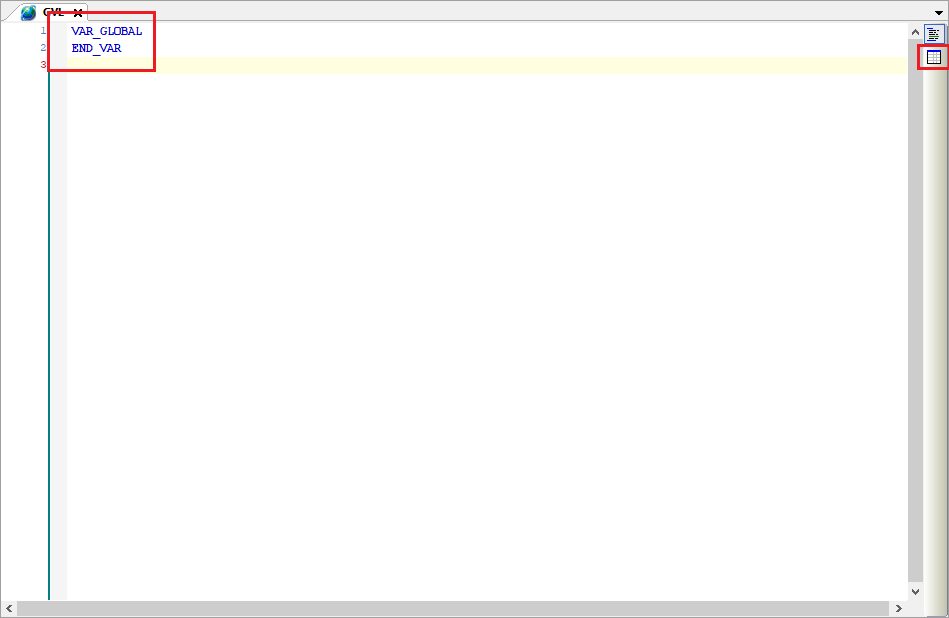
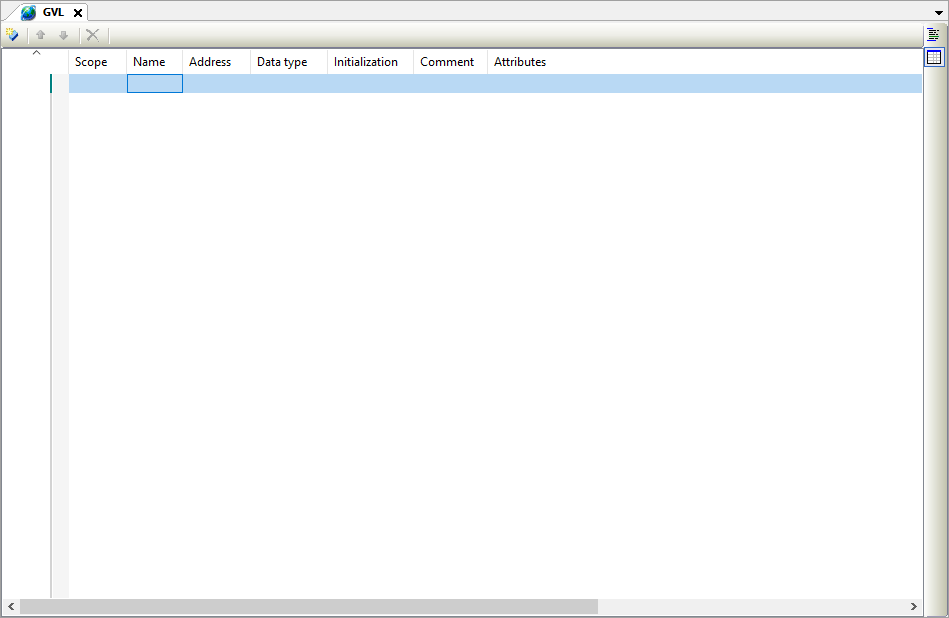
Variabel bisa dideklarasikan dengan cara melakukan klik kanan pada editor tabular, kemudian pilih menu Insert
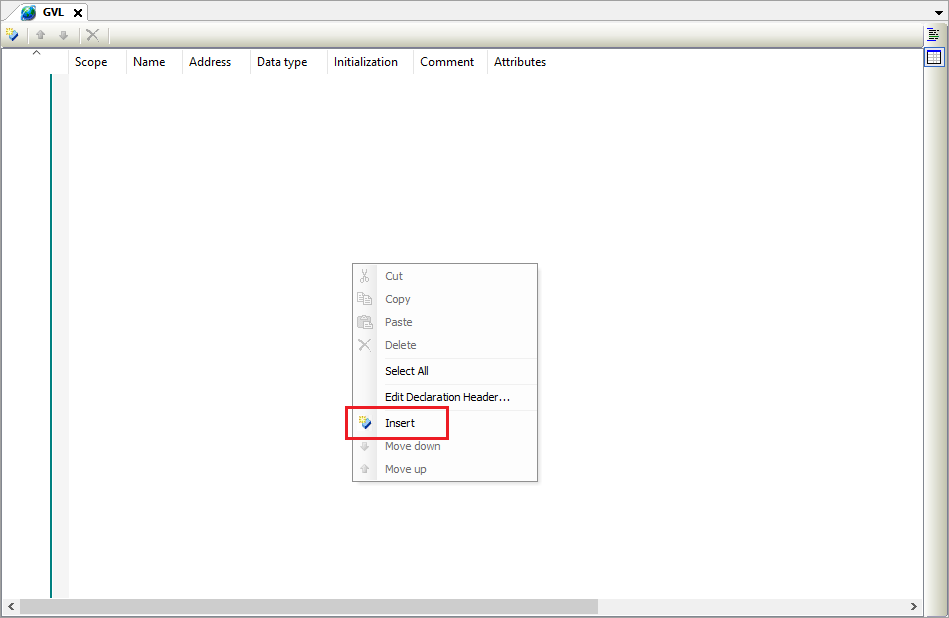
Tulislah nama variabel yang akan dideklarasikan. Pada contoh kali ini akan dideklarasikan variabel dengan nama TOMBOL dan tipe data BOOL (boolean). Buatlah variabel lainnya dengan nama LAMPU dan SUHU dengan tipe data BOOL
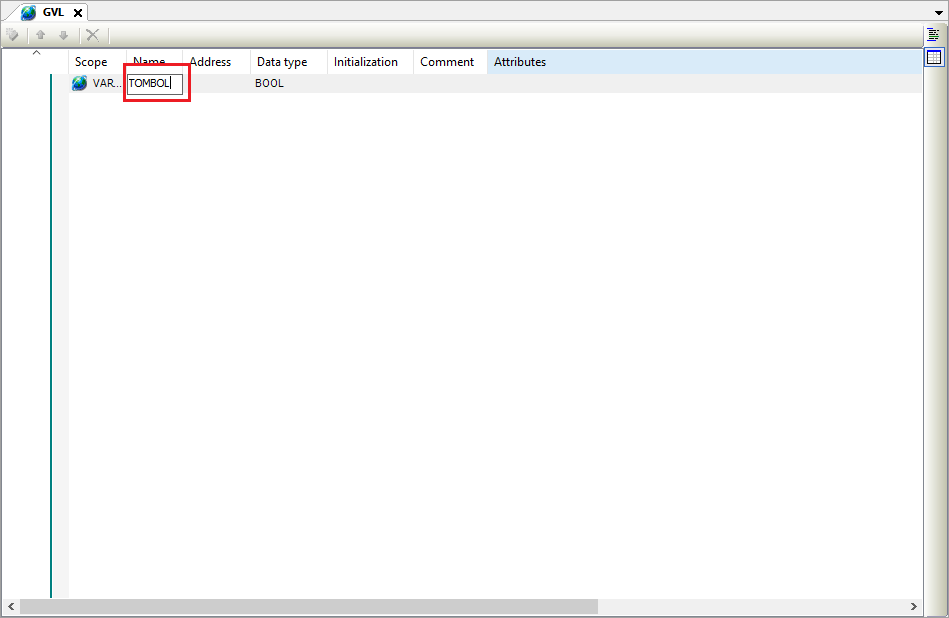
Secara default tipe data yang dideklarasikan adalah tipe boolean. Jika tipe data ini ingin dirubah ke bentuk lain, caranya adalah dengan mengklik dua kali pada kolom Data type kemudian memilih menu ">"
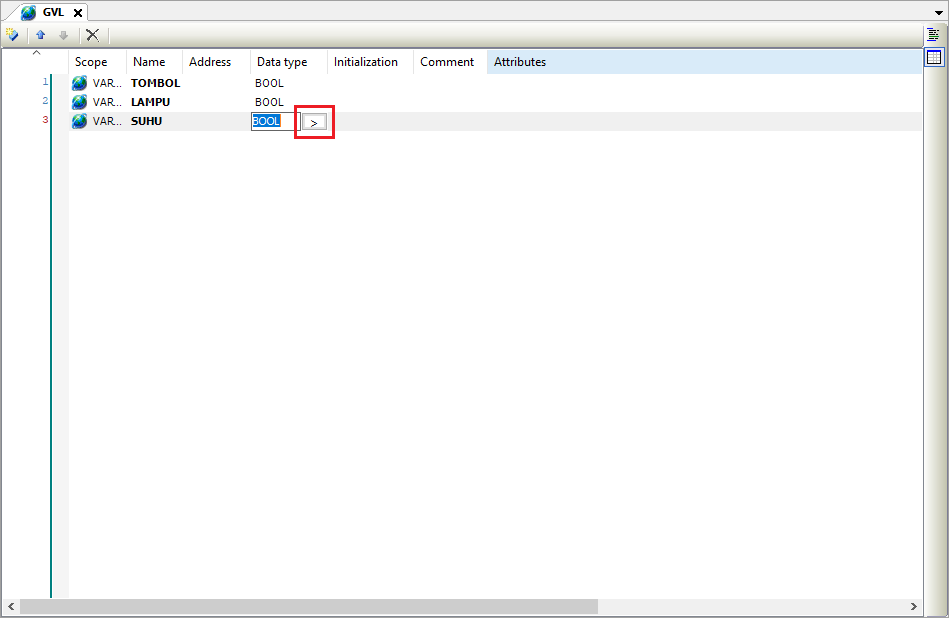
Kemudian pilih tipe data yang diinginkan. Pada contoh kali ini variabel SUHU akan diganti tipe datanya menjadi INT (integer)

Anda dapat memastikan tipe datanya telah berubah dengan melihat langsung pada editor tabular
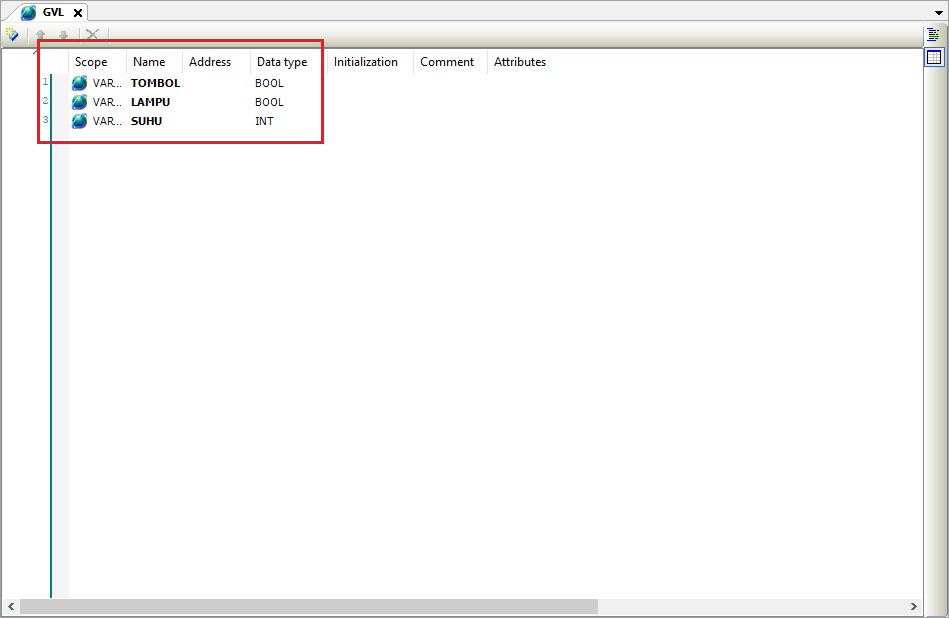
Anda juga dapat melihat source code program untuk deklarasi variabel secara textual dengan mengklik kembali menu textual
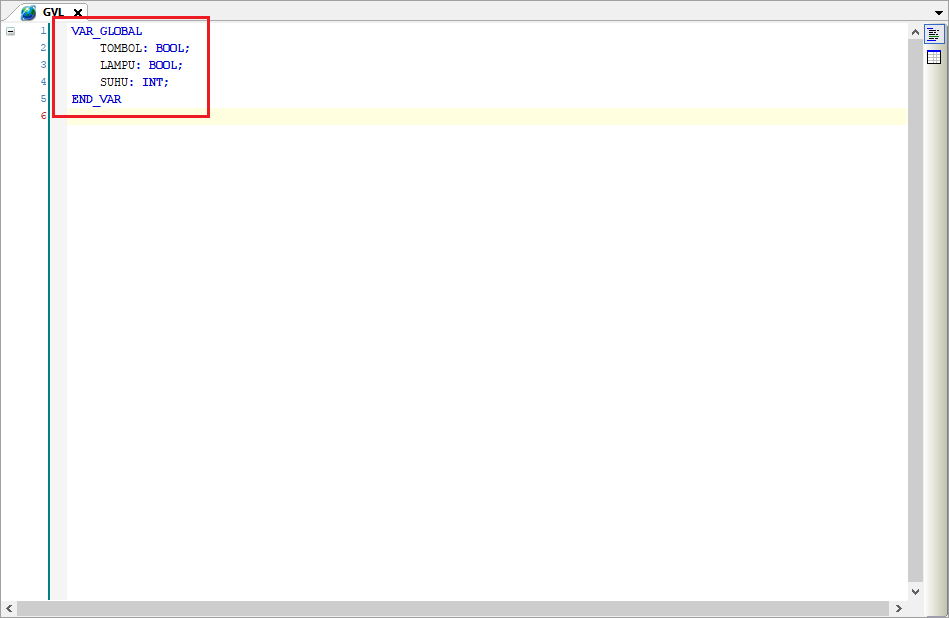
1.3 Membuat POU (Program Organization Unit)
Langkah-langkah untuk membuat POU pada software SoMachine V4.1 adalah sebagai berikut ini :
Klik kanan pada menu Application kemudian pilih Add Object lalu pilih POU
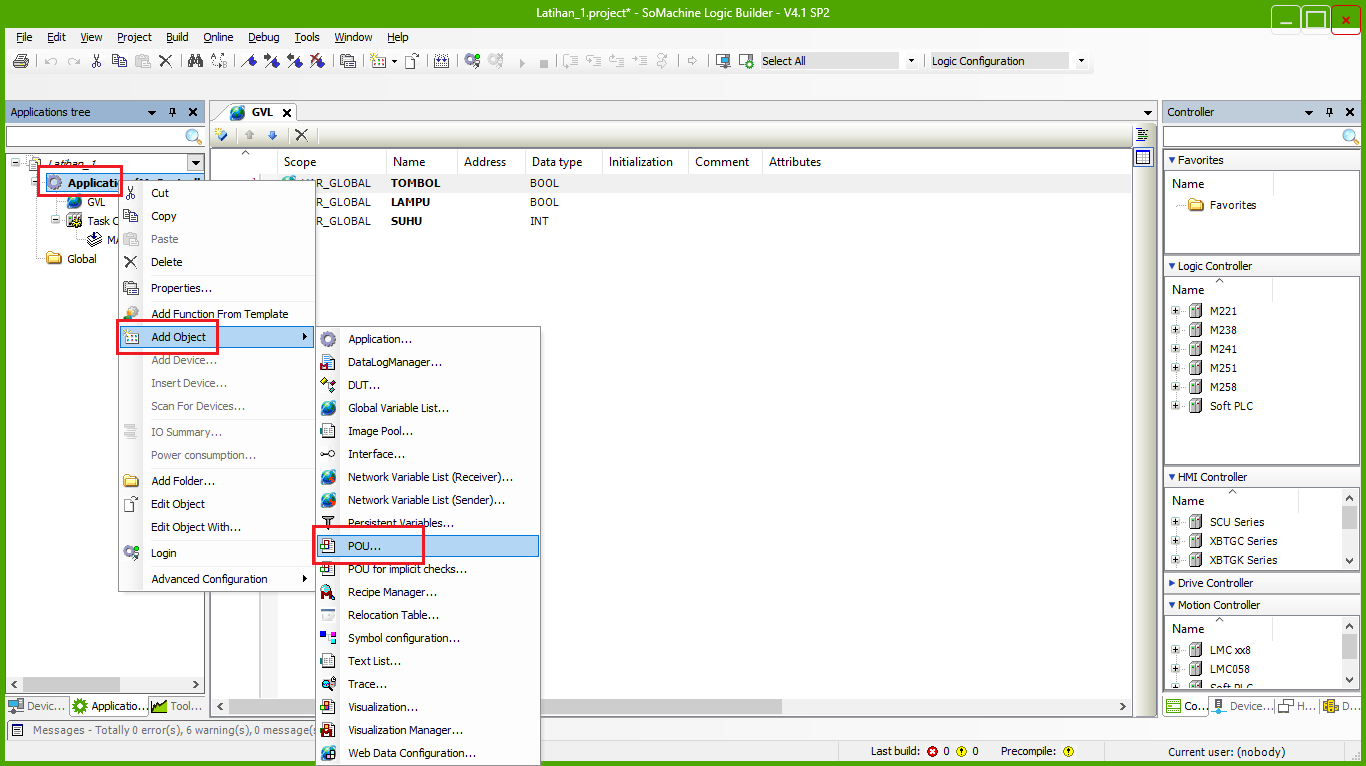
Berikan nama pada POU yang dibuat. Pada contoh kali ini diberi nama Program_1. Kemudian pilih bahasa perograman yang digunakan pada menu Implementation Language. Pada kali ini akan digunakan bahasa Ladder Logic Diagram (LD). Setelah itu lanjutkan dengan menekan tombol ADD. Layar editor Ladder Logic Diagram akan terbuka
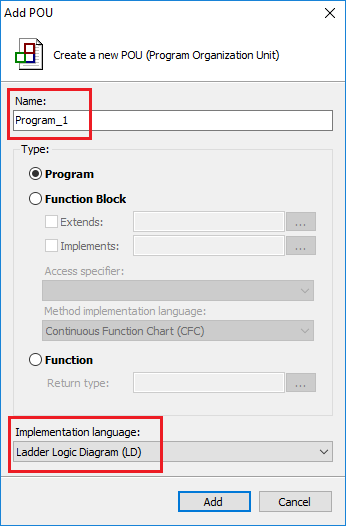
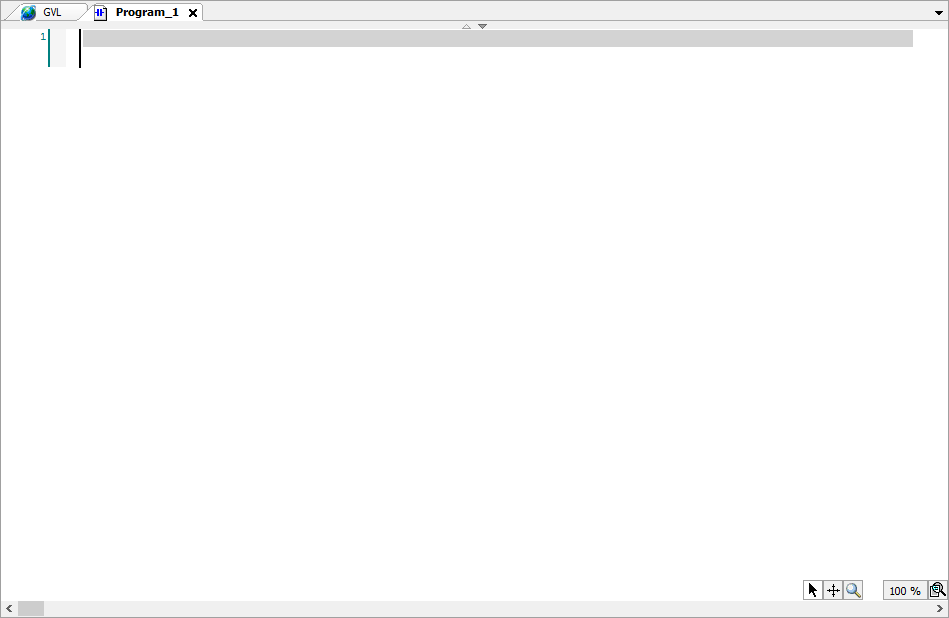
Tambahkan simbol contact NO dan coil pada Ladder Diagram Editor dengan cara memilih simbol pada menu berikut ini


Berikan variabel pada contact NO dan coil yang telah dibuat. Cara memberikan variabel dapat dilakukan dengan cara mengklik tanda tanya, kemudian pilih tombol "..."

Pada window Input Assistant pilihlah variabel yang telah dibuat tadi yaitu variabel TOMBOL. Kemudian klik OK
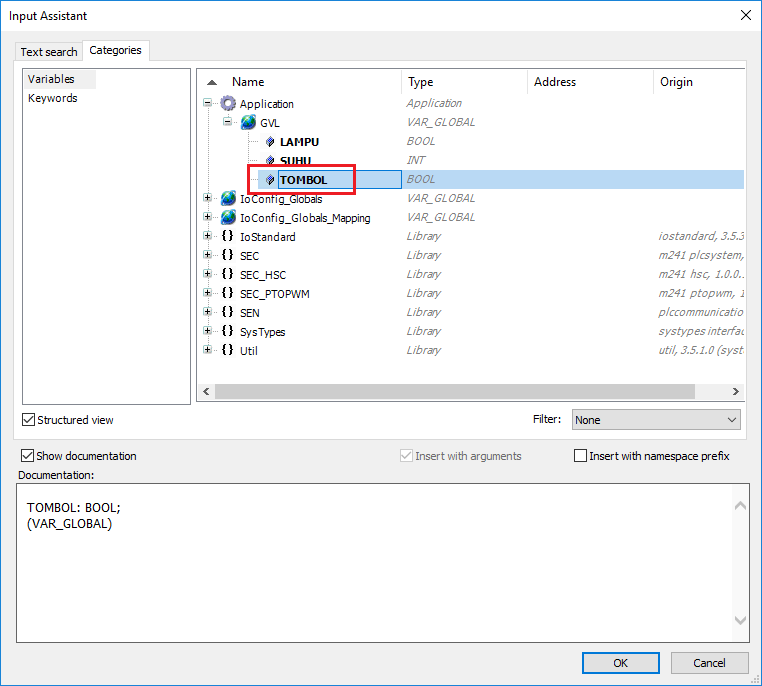
Lakukan hal yang sama pada coil dengan memilih variabel LAMPU. Sehingga program akhir Anda menjadi seperti berikut ini

Masukkan program POU yang telah dibuat pada MAST task. Caranya dengan melakukan drag and drop POU ke area MAST
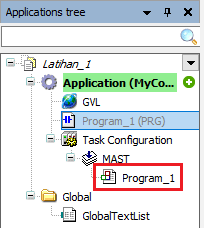
Lakukan kompilasi program untuk memastikan tidak ada error pada program. Caranya dengan menekan menu Build atau menekan tombol keyboard F11

Pastikan tidak ada error pada status hasil kompilasi di pojok kiri bawah

1.4 Melakukan Simulasi Program
Langkah-langkah untuk melakukan simulasi program yang telah dibuat adalah sebagai berikut :
Klik kanan pada menu Application kemudian pilih Add Object dan Visualization
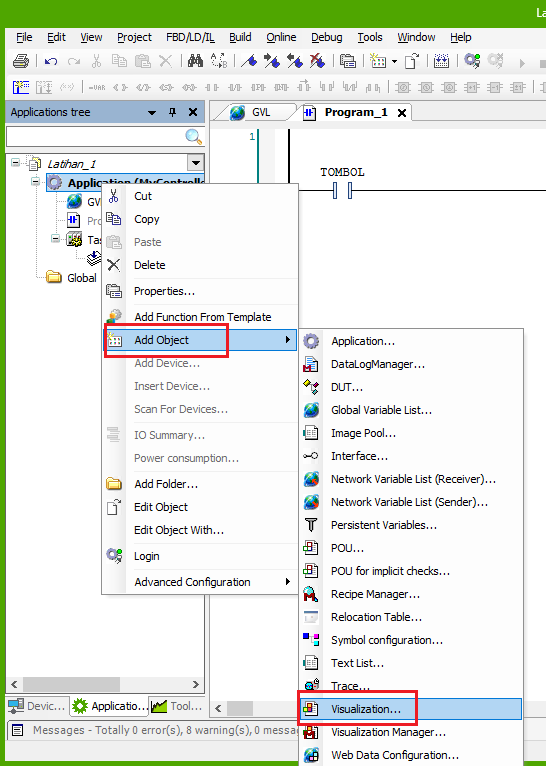
Buatlah nama khusus untuk melakukan simulasi. Pada contoh kali ini bernama Simulasi_Program_1. Lanjutkan dengan menekan tombol Add. Selanjutnya window Visualization editor akan muncul.
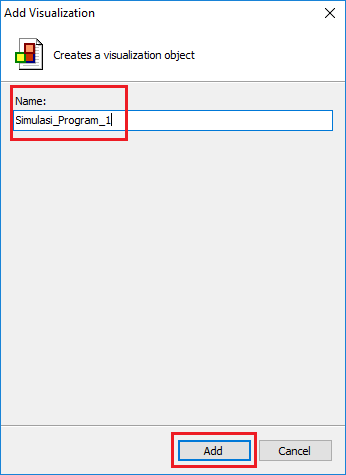
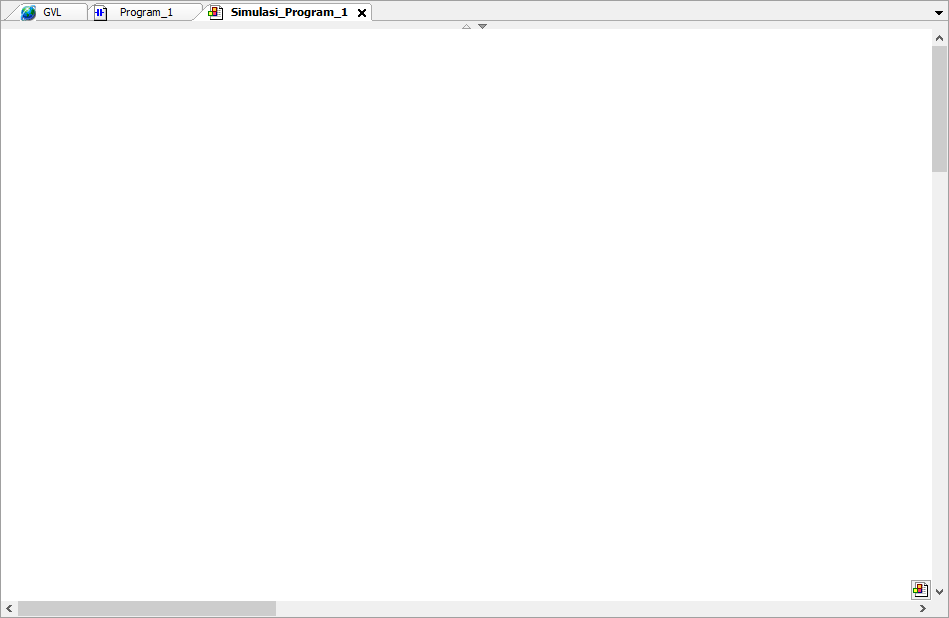
Tambahkan komponen Push Switch pada Visualization editor. Caranya dengan melakukan drag and drop komponen Push Switch pada Toolbox sebelah kanan ke Visualization Editor.
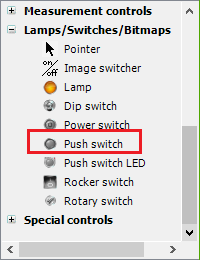
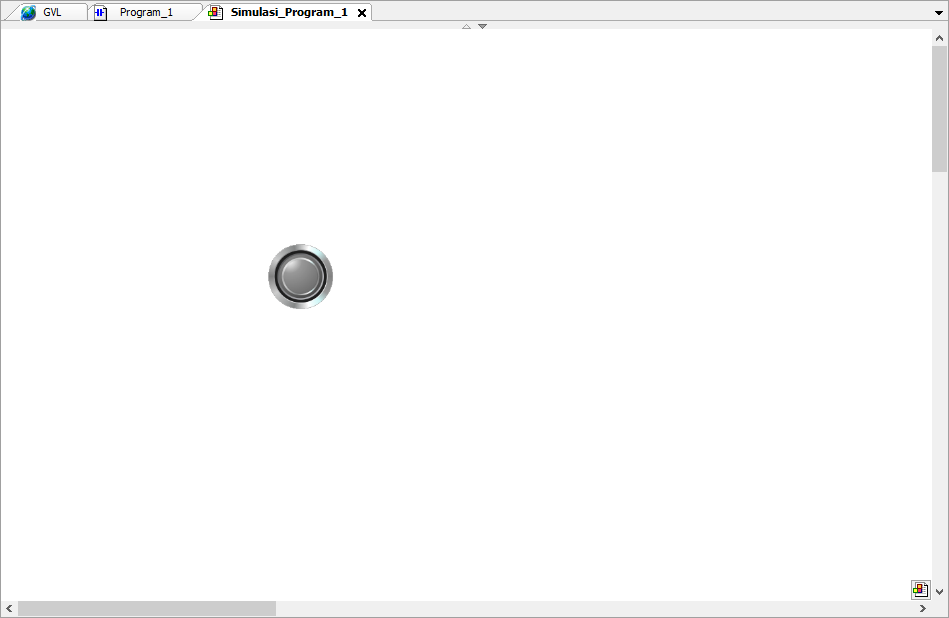
Berikan nama variabel pada komponen Push Switch dengan cara mengklik komponen terlebih dahulu, lalu merubah properties Variable.
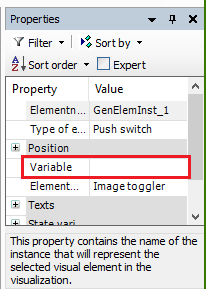
Pilih variabel TOMBOL untuk mensimulasikan komponen Push Switch
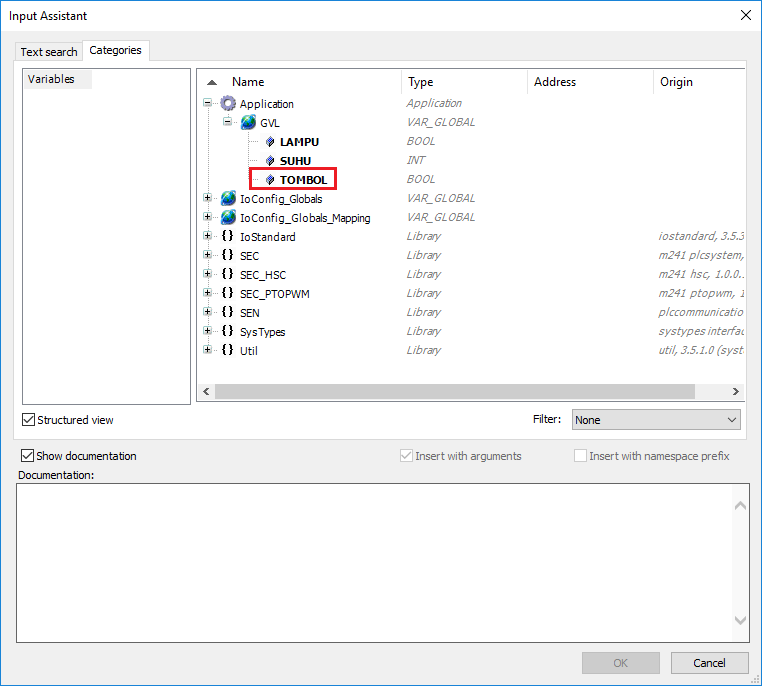
Tambahkan komponen Lamp ke Visualization Editor dan berikan nama variabel LAMPU

Aktifkan menu simulasi dengan cara memilih menu Online kemudian pilih Simulation
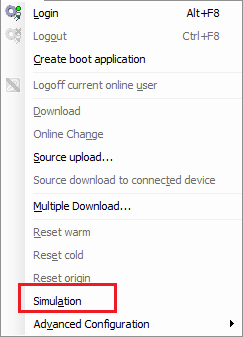
Lakukan login ke Device Simulator dengan cara memilih menu Login atau menekan tombol keyboard ALT + F8

Jika muncul window untuk memilih controller, maka lakukan klik pada CODESYS Controller
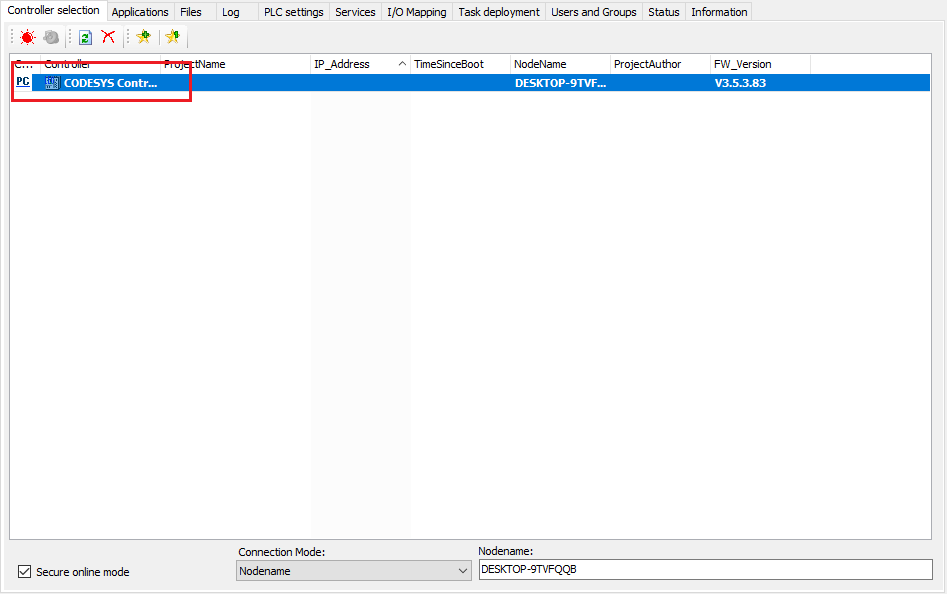
Akan muncul pesan Warning. Lanjutkan dengan menekan kombinasi ALT + F pada keyboard
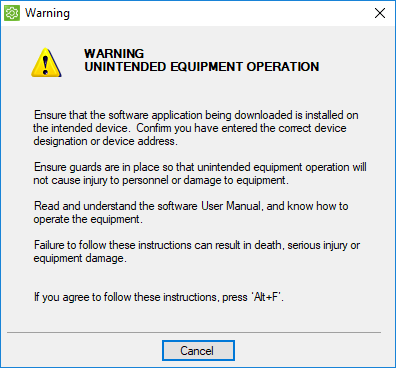
Lanjutkan proses Login jika muncul window konfirmasi
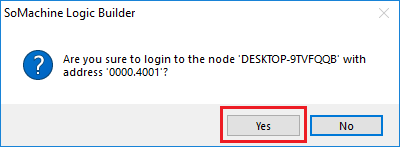
Pilih Yes jika muncul Window yang meminta konfirmasi proses download program
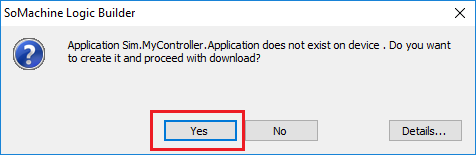
Setelah proses download program berhasil, akan muncul status di bagian bawah bahwa kondisi controller dalam keadaan STOP. Aktifkan controller dengan cara menekan menu Run.

Setelah controller dalam mode running, program POU yang telah Anda dapat dimonitor kondisinya menjadi seperti berikut ini
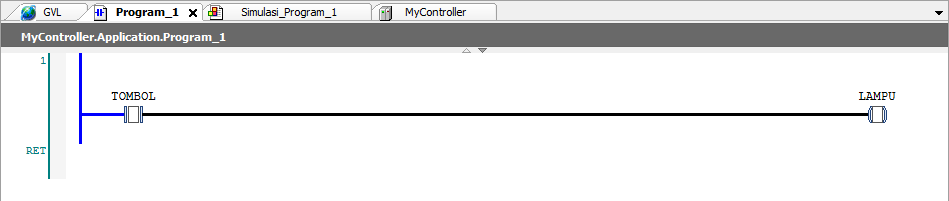
Lakukan ujicoba dengan menekan tombol pada window Visualization Editor kemudian perhatikan nyala lampu. Lampu akan menyala jika tombol ditekan. Untuk mematikan lampu tekan sekali lagi pada tombol.
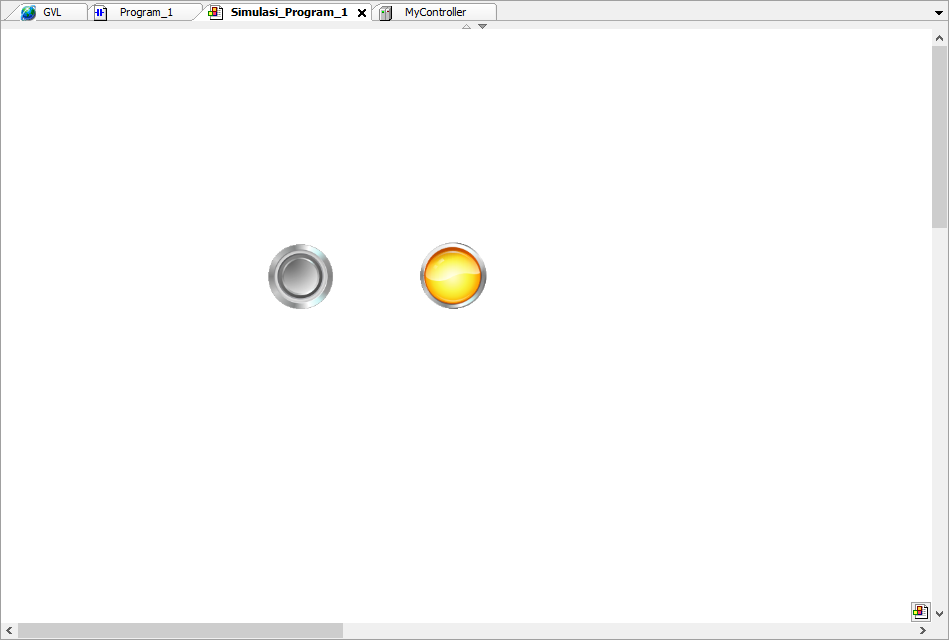
1.5 Men-download Program ke PLC
Langkah-langkah melakukan download program ke PLC adalah sebagai berikut ini :
Ubahlah variabel TOMBOL dan LAMPU yang telah dibuat sebelumnya dengan menambahkan informasi address pada variabel tersebut
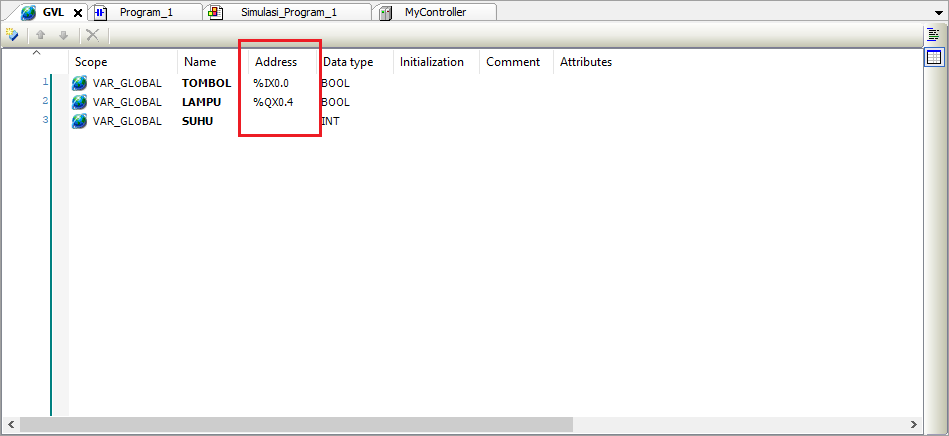
Nonaktifkan mode Simulasi karena saat ini program akan di-download langsung ke PLC
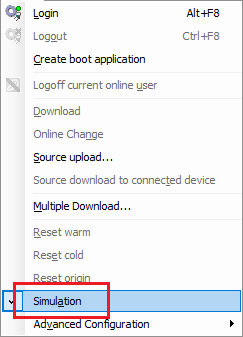
Klik dua kali pada menu MyController pada Device Tree
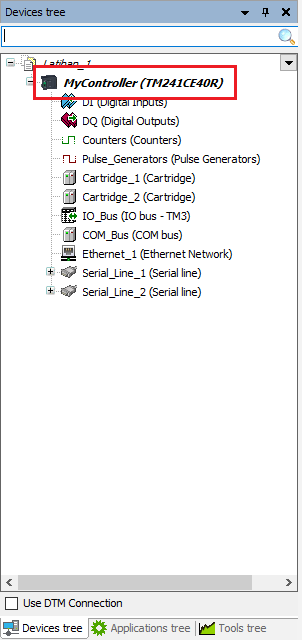
Klik dua kali pada controller yang dugunakan yaitu TM241CE40R. Kemudian klik menu Login

Muncul konfirmasi untuk melakukan Login ke controller. Pilih Yes untuk melanjutkan
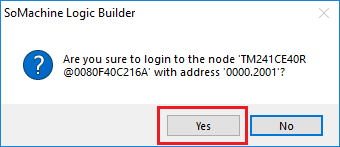
Lakukan konfirmasi untuk membuat aplikasi baru pada controller
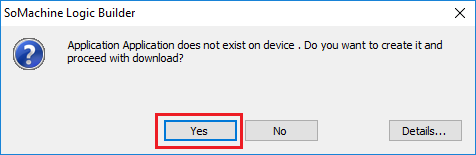
Program akan di-download ke PLC. Tunggu sampai prosesnya selesai. Secara default setelah program di-download PLC akan berada pada kondisi STOP. Klik menu RUN untuk mengaktifkan PLC
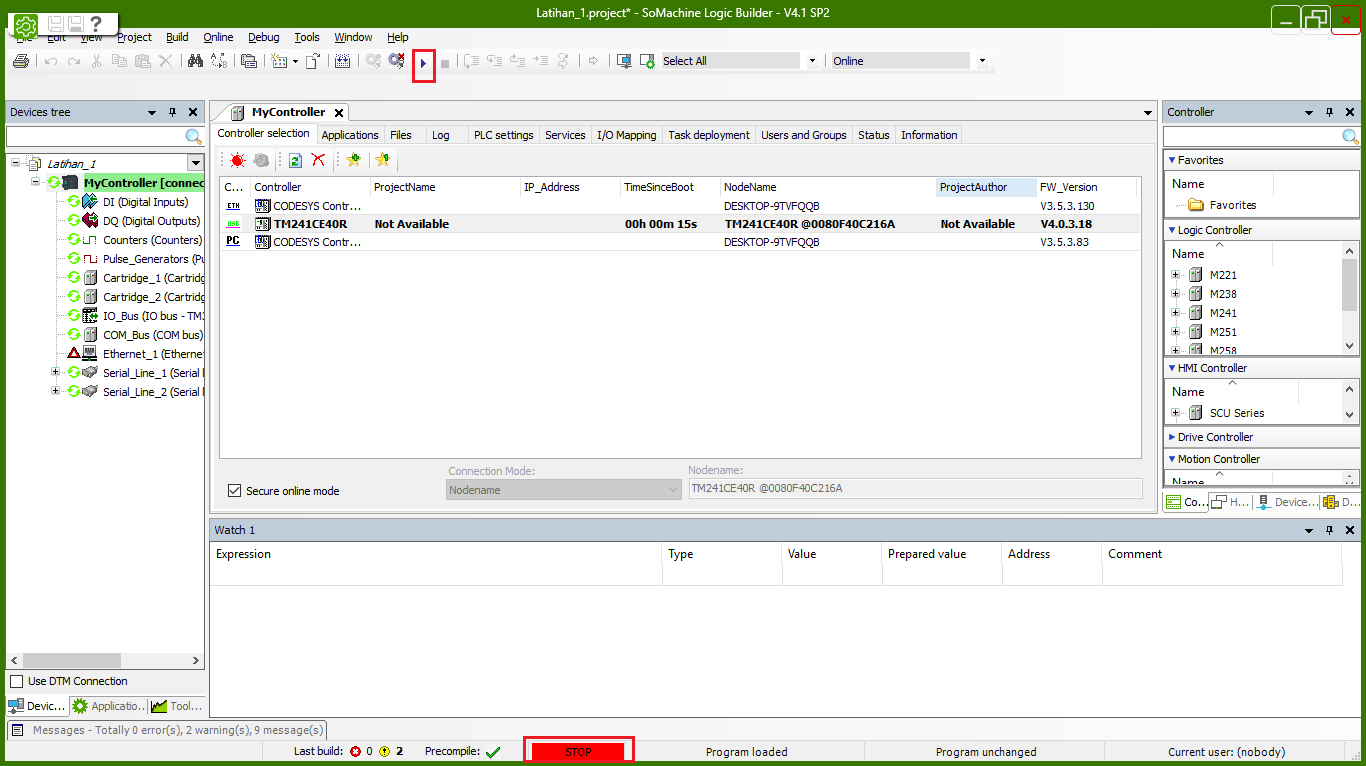
Lakukan konfirmasi untuk mengaktifkan mode RUN pada PLC
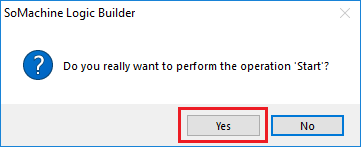
Jika proses diatas sukses, program Anda dapat dimonitor kondisinya pada tahap kali ini
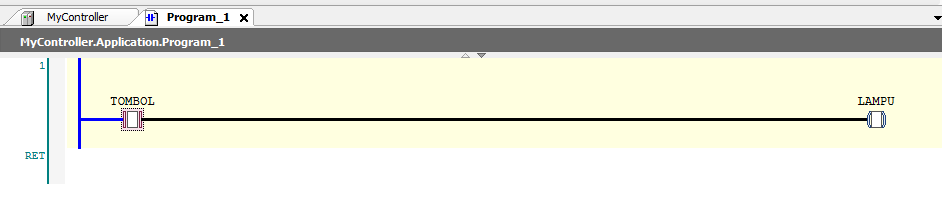
Hubungkan tombol dan lampu pada input dan outpu terminal PLC. Tombol pada address %IX0.0 dan Lampu pada address QX0.4. Lakukan ujicoba program dengan cara menekan tombol.